L’exploitation d’une base de données offre des possibilités quasiment illimitées. Applimed en propose déjà un grand nombre, permettant de répondre à la plupart des situations courantes au cabinet médical. Il peut exister cependant des besoins particuliers qui ne peuvent être satisfaits directement à l’aide des fonctions intégrées au logiciel. Heureusement, grâce à son format de données standard, la base d’Applimed autorise une connectivité élargie vers d’autres outils bureautiques qui multiplie les perspectives d’utilisation.
Nous allons, à partir d’un cas concret et à l’aide de quelques copies d’écran, illustrer comment il est possible d’exploiter la base de données d’Applimed au travers de Microsoft® Word.
N.B. :
- Pour une bonne compréhension de ce qui suit, on se réfèrera utilement à la rubrique « Champs » de l’aide en ligne d’Applimed qui fournit une description complète de l’organisation et du contenu de la base de données, ainsi qu’à l’aide de Word pour tout ce qui concerne l’utilisation de ce logiciel.
- La plupart des manipulations décrites ci-dessous avec Microsoft® Word peuvent être transposées à d’autres logiciels du même type.
Exposé du problème :
Pour aider un jeune confrère qui prépare une thèse consacrée aux motifs de recours au médecin généraliste de garde, nous souhaitons rechercher dans la base de données Applimed toutes les visites de nuit et de dimanche effectuées dans ce cadre au cours des dernières années.
Utilisation d’Applimed :
Applimed permet déjà de générer facilement un état récapitulatif de tous les actes répondant à une condition spécifiée. Depuis la page « Consultations », du formulaire principal, choisir l’option « Etat : Afficher… » du menu « Fichier » (ou appuyer sur la touche F5) puis l’option « Sélection… » dans la boîte de dialogue « Choisir un état » (fig. 1).

Figure 1
Dans la fenêtre du constructeur d’expression (fig. 2), nous allons définir en langage dBASE la condition de sélection des enregistrements, en l’occurrence :
ACTES->ACTE="VD" .OR. ACTES->ACTE="VN"

Figure 2
Utilisation de Microsoft® Word :
L’exécution de la requête précédente dans Applimed produit instantanément un état récapitulatif des VD et VN. Mais cela ne répond qu’imparfaitement au besoin évoqué. En effet :
- Ce récapitulatif doit pouvoir être transmis aisément à la personne à qui il est destiné : or celle-ci ne possède pas Applimed et ne peut avoir accès à notre base de données.
- L’utilisation qui doit être faite de ce matériau nécessite que les données médicales soient rendues anonymes.
- Le document généré représente plusieurs centaines de pages qu’il serait fastidieux et coûteux d’imprimer.
Nous allons donc procéder différemment en utilisant les fonctionnalités de fusion de données de Word en créant un document « Lettre type » à partir du menu « Outils : Publipostage… » de ce logiciel (fig. 3 et 4) :

Figure 3

Figure 4
Il faut ensuite élaborer la source de données qui permettra de fusionner dans le document Word les informations issues de la base de données d’Applimed (fig. 5) :
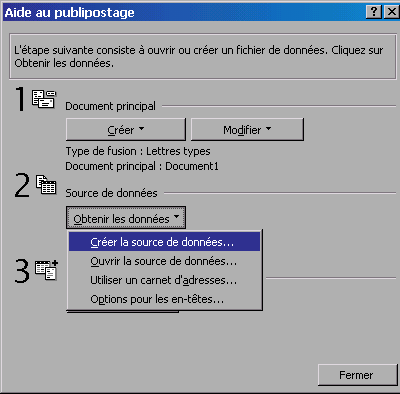
Figure 5
Pour ce faire, il sera fait appel à au constructeur de requêtes MS-Query fourni avec Word (s’il n’est pas déjà installé sur votre système, Word vous proposera de le faire à partir du CD-ROM).
Les tables d’Applimed, au format dBASE, concernées par la requête en cours, soit dans l’exemple choisi Patients.dbf (fichier des patients) et Actes.dbf (fichier des consultations), situés dans le dossier C:\Applimed\Cab, sont sélectionnées dans MS-Query (fig. 6) :
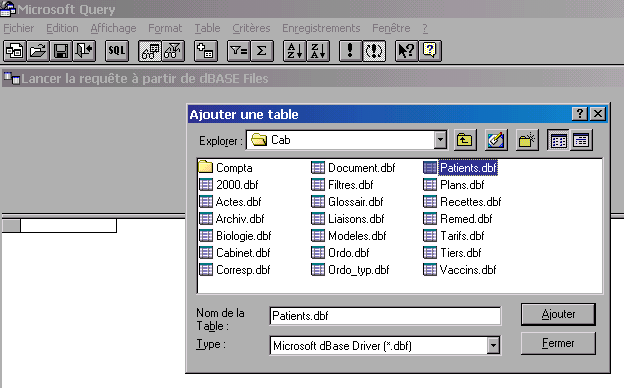
Figure 6
Il convient ensuite de relier les deux tables sélectionnées par le champ qui sert de clé relationnelle permettant de rattacher à chaque dossier de patient les consultations qui concernent ce dernier, c’est-à-dire le champ REF (fig. 7) :

Figure 7
On définit à l’étape suivante les critères de sélection des enregistrements, soit dans notre exemple une cotation de l’acte égale à « VD » ou à « VN » (fig. 8 ) :
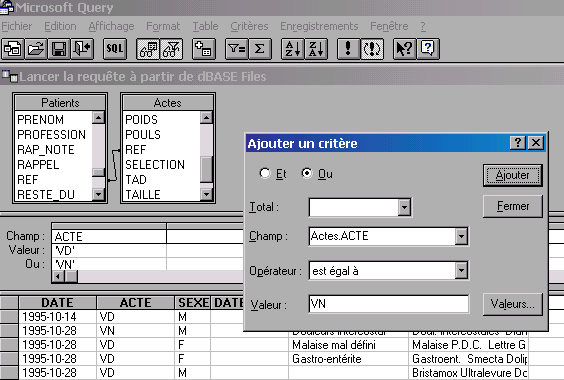
Figure 8
Puis, après avoir sélectionné les champs à inclure dans le document qui apparaissent dans grille du bas, il reste à déterminer l’ordre de tri des enregistrements. Dans le cas présent, on choisira un tri croissant sur la date de l’acte (fig. 9) :

Figure 9
Il ne reste plus qu’à renvoyer les données vers Word et à composer le document de fusion en y incluant les champs voulus à partir du bouton « Insérer un champ de fusion » (fig. 10) :

Figure 10
En basculant ensuite en mode « Publipostage », les indicateurs de champs sont remplacés par les données elles-mêmes (fig. 11) :

Figure 11
A ce stade, le document de fusion Word peut déjà être exploité localement, mais il reste tributaire du lien à la source de données, c’est-à-dire aux fichiers d’Applimed.
Il est possible, en actionnant le bouton « Fusionner… » d’incorporer les données dans un document Word indépendant (fig. 12) qui pourra dès lors être transmis séparément au destinataire sans que celui-ci doive avoir accès à notre base de données.

Figure 12
Il ne vous reste plus qu’à passer à la pratique en adaptant l’exemple ci-dessus aux besoins spécifiques qui peuvent être les vôtres…
Voir aussi :
